HTTPS requires an SSL Certificate. When you generate an SSL Certificate,you are creating a keystore file and a keystore password for use when the browser interface connectsto the Master Server.
You can choose whether to have a Certifying Authority sign the certificateor you can use a self-signed certificate. A certificate signed by a CertifyingAuthority is trusted by browsers, therefore the browser does not issue a warningwhen a user connects to the browser interface on the Master Server. Generally, CertifyingAuthorities charge a fee to sign a certificate. A self-signed certificateis available for use immediately after you generate the certificate becauseyou do not have to wait for the Certifying Authority to sign it. However,a self-signed certificate is not trusted by the browser, so the browser issuesa warning each time a user connects to the Master Server.
When you generate an SSL Certificate, you are creating a keystore file and a keystore password for use when the browser interface connects to the Master Server. You can choose whether to have a Certifying Authority sign the certificate or you can use a self-signed certificate. KeyStore Explorer is an open source GUI replacement for the Java command-line utilities keytool and jarsigner. KeyStore Explorer presents their functionality, and more, via. KeyStore Explorer is an open source GUI replacement for the Java command-line utilities keytool and jarsigner. KeyStore Explorer presents their functionality, and more, via an intuitive graphical user interface.
Android Generate Keystore
How to Generate SSL Certificates
To enable the browser interface to use SSL, you must first generate an SSL Certificate.You create a keystore file and a keystore password while you generate an SSLCertificate.
Before You Begin
To create a keystore file and a keystore password you will use
keytool
.
keytool
is a security tool availablewith the JRE. If you do not have
keytool
installed, youmust install
keytool
before you can configure the provisioningsystem to use HTTPS. The N1 Service Provisioning System installs the JRE. If you are configuringHTTPS after you have installed the provisioning system,
keytool
isinstalled on the system.
Steps
-
Change to the directory in which you installed the JRE.
Wireless (Wifi) WEP WPA WPA2 Key Generator. Written by Administrator. If you require to generate a key based on a custom passphrase. Therefore, 40 bit WEP can be refered to as 64 bit WEP, and 104 bit can be refered to as 128 bit, depending on whether the 'initialization vector' is counted or not. Lost Wireless Encryption Key Generator WEP Key. Wireless Encryption Security Information. Did this tool help you? Please donate any amount through PayPal to. WEP Key Generator. To generate a random WEP key, select the bit key length to generate and press the corresponding button; the ASCII or HEX key can then be copied to your clipboard manually or via the copy to clipboard button to the right of the generated key text field. Nov 11, 2019 To assist administrators in creating correct WEP keys, some brands of wireless network equipment automatically generate WEP keys from regular text (sometimes called a passphrase). Additionally, some public web sites offer automatic WEP key generators that generate random key values that are difficult for outsiders to guess.
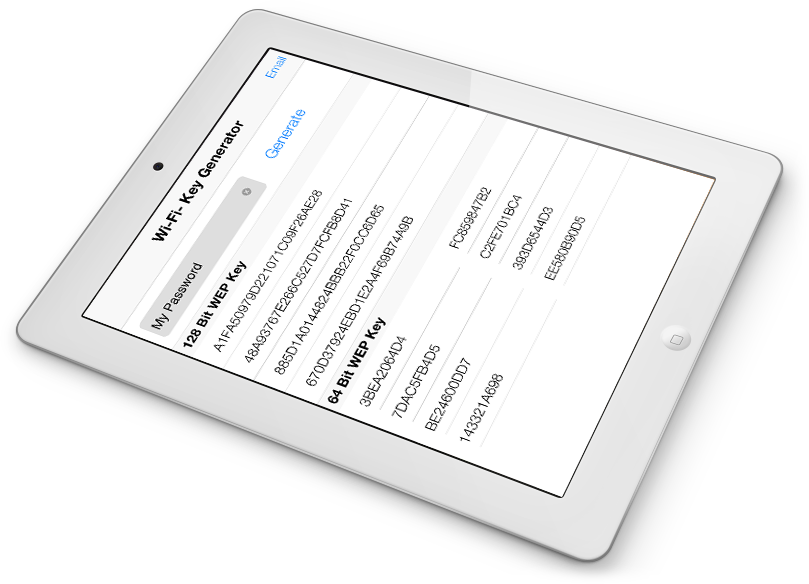
JAVA-HOMEis the directory where you installedthe JRE. If you installed the JRE with the N1 Service Provisioning System 5.1, the JRE is installedin the
N1SPS5.1-home/common/jre/bindirectory.
-
Generate the certificate. Holdem indicator license key generator no verification.
Set
/keystore-locationto the location andfilename of the keystore file where you want to store the generated key.
Set
passwordto whatever passwordthat you want to use as the keystore password.
-
Follow the prompts to complete.
Do not include anypunctuation in the name of your organization, otherwise the Java Certificatetool fails when attempting to generate the request. The Common Name (CN)must be set to the fully qualified host name, including the domain name, componentof the URI.
How to Obtain a Signature for an SSL Certificate
Java Generate Keystore
If you want to use a Certificate signed by a Certifying Authority, followthis procedure to submit the Certificate to the Certifying Authority to besigned.
Steps
-
Generate the Certificate Request.
/keystore-locationis the location and filenamewhere you stored the generated key.
-
Send the Certificate Request to the Certifying Authority.
Follow the instructions provided by the Certifying Authority. The CertifyingAuthority returns a Certificate Reply.
-
Save the Certificate Reply to a file.
-
Verify the Certificate Reply.
certificate-reply-fileis the filename ofthe Certificate Reply that you received from the Certifying Authority.
-
Import the Certificate Reply file to the
keystorefile.
/keystore-locationis the location and filenamewhere you stored the generated key.
certificate-reply-fileisthe filename of the Certificate Reply that you received from the CertifyingAuthority.
-
Verify the imported Certificate Reply.
/keystore-locationis the location and filenamewhere you stored the generated key.
Generate Key File From Keystore Mac

The following tutorial guides you through the steps to generate a keystore file required to build an Android app for submission to the Google Play Store. We will be using the software KeyStore Explorer to generate the keystore file and Headjack to build the Cardboard VR Play Store App. The screenshots in this tutorial were made in Windows, so the steps might look different when following this tutorial on Mac OS X.
- First we need to download and install KeyStore Explorer. Visit the following website http://keystore-explorer.org/index.html and follow the Download button.
- Download KeyStore Explorer for your operating system (Windows or Mac OS X recommended). Follow the installation instructions to install KeyStore Explorer. KeyStore Explorer requires Java to be installed on your system. Follow the download and installation instructions on the java website: https://www.java.com/en/
- Open KeyStore Explorer and press the button Create a new KeyStore to start creating a keystore file.
- Select JKS as the new KeyStore type.
- Press the Generate Key Pair button to start filling the keystore file with authentication keys.
- In Algorithm Selection keep RSA selected with a Key Size of 2048.
- In the next window, make sure Version 3 is selected for Version andSHA-256 with RSA is selected for Signature Algorithm.
Change the Validity Period to 25 Years.
The Serial Number field should be left unchanged.
Now click the book button (Edit name). - Fill in the fields in the next window with your company details. All fields are required!
Click OK to save these details. - The Name field should now show your company details (abbreviated).
Press OK to save the key details. - You are now asked to fill in an Alias. Fill in anything, but be sure to note it down, as Headjack will ask you for this Alias later.
- Now fill in a Key Password. Keystore files have two (separate) passwords, the Key Password and the (Key)Store Password, make sure to note this password down as your Key Password.
- In the list of keystore entries, you should now see your generated key, identifiable by its Alias.
Press the Save button to store your newly generated key to a keystore file. - Now fill in a Store Password. This password can be different from the Key Password you just filled in, but it does not have to be. Keystore files have two (separate) passwords, the Key Password (which we created in step 11) and the Store Password, make sure to note this password down as your Store Password.
- Save the keystore file anywhere, making sure to end the File name with .keystore. Headjack currently only allows you to upload keystore files if they have the .keystore extension.
!! Make sure you save the keystore file and passwords in a safe place, because you need them for future updates of your app. If you lose them you can never update your app again in the Play Store. - The keystore file has now been successfully generated, and you can close KeyStore Explorer.
To use this keystore to build a Play Store app on Headjack, head to the App Signing page under Settings in Headjack, or follow this link: https://app.headjack.io/#/settings/signing - Now press Add signing files to upload your keystore file to Headjack, or follow this link: https://app.headjack.io/#/settings/signing/add
- Under Select platform… select either Cardboard Android or Daydream depending on the desired app.
Select the Store checkbox and fill in the previously entered Alias in the appropriate field.
Now press Upload Keystore to upload your keystore file. - Select the .keystore file you just saved and press Open to upload it.
- The filename of your .keystore file should now display next to the Upload Keystore button and a green bar will fill to the right indicating your file is being uploaded.
When the bar has filled up, press Save to save these App signing credentials. - To build a Play Store app in Headjack, navigate to the app’s page and you will find the Build menu to the right.
Under Select platform, select the same platform as the signing credentials selection (Cardboard Android or Daydream).
Select the Store checkbox and the Select signing credentials button should appear. Click that button. - In the Select signing credentials list, press Choose on the keystore credentials you just uploaded to Headjack. The name of those credentials should display under the Select signing credentials button.
- Now fill in the Store password and Key password with the two passwords previously entered when creating the keystore file, making sure not to mix up the two passwords.
Generate Keystore File From Private Key
Now it is just a case of pressing Build Application and Headjack will notify you by email when the app has finished building and is ready to be uploaded to the Play Store!